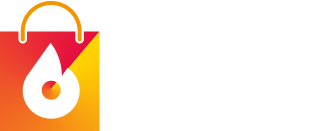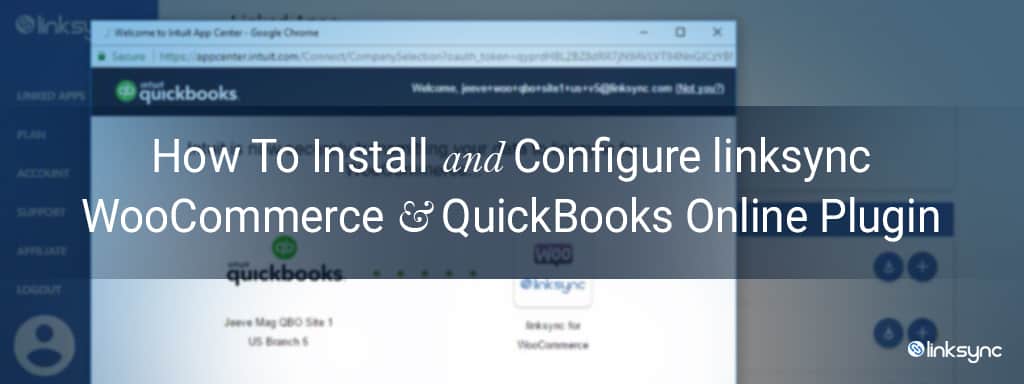Accounting is something that most businesses would refer to as a ‘necessary task’ to help you know if your business is profitable or not. You also can’t get away from it, unless you want your tax collector to chase you and be subject to further audits, fines or even jail time.
If you are not a CPA or bookkeeper, you might find that accounting can be complicated. You’ll need to make sure that the transactions are allocated correctly to each of the legal entities that make up the business so that the financial statements and tax documents are correct.
QuickBooks Online accounting software takes much of your mystery out of managing your company’s financial data. It also provides you with a convenient online access so you, your bookkeeper or accountant can share data in QuickBooks anytime anywhere.
However, if you are running a WooCommerce store that operates 24/7 and your business is growing, you might still find it challenging to update transactions all the time. You’d need to allocate a time in your busy day or hire someone to properly maintain your books.
You need linksync WooCommerce QuickBooks Online plugin to sync products, inventory, taxes, and orders in WooCommerce and QuickBooks Online. This plugin is packed with great features such as:
- Instant updates – Whenever you have sales orders or changes in your products and inventory, it will automatically update the data in your accounting system without the need to retype it from one system to another. Thus, it saves you time and money!
- Two-Way Sync – You can sync data from and to WooCommerce and QuickBooks Online.
- Support for Variable Products – You can create a new variant or modify inventory in WooCommerce and then immediately see the updates in QuickBooks.
- Flexible Syncing Options – You can choose from the different syncing options to tailor to your business needs.
Installing the linksync WooCommerce QuickBooks Online plugin will take only a few minutes. And the best part is that once you have successfully installed and configured it correctly, you don’t have to think about it again. It just silently runs in the background!
The video below will show you our latest step-by-step process on how to install and configure the linksync WooCommerce QuickBooks Online Plugin. We will also show you how to fix a few common errors during the installation, so you’ll know what to do, in case issues will come up.
But before you get started, here are a few reminders to reduce any setup errors:
- Double check your products. There should be no duplicate or empty name/SKUs in your QuickBooks Online and WooCommerce store.
- Tax settings should be configured correctly.
So, if you are ready, let’s get started!
Step by Step Process:
0:00 – Installing the linksync WooCommerce QuickBooks Online plugin
- Go to the linksync WooCommerce QuickBooks Online page and start your free trial
- Create your account
- Check your email confirmation and activate your linksync account
- Add your phone number if you want us to call. If not, hit ‘No Thanks’
- Download the linksync plugin
- Go to your WooCommerce admin page and install the linksync WooCommerce QuickBooks Online plugin
1:15 – Getting the API key
- Get your API key by going to the linksync dashboard
- Click the ‘+’ sign and ‘Connect’ WooCommerce and QuickBooks Online
- Click ‘Authorize’ to complete the connection between WooCommerce and QuickBooks Online
- Copy the API key, paste it in the linksync setup wizard and click ‘Next Step’
2:08 – Product Syncing Configuration
- Review the product syncing configuration, make some adjustments, then proceed to the next step
- Review the order syncing configuration, make some adjustments, then click ‘Done’
- Select to sync all your products either from or to QuickBooks
- Click ‘Yes’ to export your products. Then, click ‘Go to Dashboard’
- In your WooCommerce Dashboard, review the Configuration on the linksync plugin and fix any issues (if there are any). For instance, if you have duplicate or empty product SKUs in WooCommerce. To fix this:
- Click the access link to see the list of products with duplicate or empty SKUs
- Replace all SKUs
- Refresh your WooCommerce dashboard
- Check your Product Syncing Settings and fix any issues that arise. For example, if you have not created any products or service in QuickBooks. To fix this:
- Click the access link to go to the QuickBooks Products and Services page
- Create a new product by clicking ‘Add a product or service’
- Fill up the necessary details
- Click ‘Save and Close’
- Once all the configurations are set, click ‘Next Step’
2:26 – Order Syncing Configuration
- Review all the configuration settings and make some adjustments
- Click ‘Done’ once all the order configurations are set
3:18 – Sync Products
- Link your products. Select either to (1) sync all products to QuickBooks or (2) sync all products from QuickBooks
- Click ‘Yes’ to export products
- Once exporting of products is completed, click ‘Go to Dashboard’
- In your WooCommerce dashboard, review the ‘Configuration’ on the linksync plugin and fix any issues (if there are any)
- Review the Product Syncing Setting in your linksync plugin and fix any issues. (if there are any)
- Reload the WooCommerce dashboard
5:47 – Tax Mapping
- Go to QuickBooks Tax Settings and set up your tax rates
- Click ‘Save’
- Go back to the linksync dashboard and reload the Product Syncing Settings
- Review the product syncing settings and make sure you mapped your taxes correctly
- Click ‘Save Changes’
7:15 – Importing products
- Import products either from or to QuickBooks
- Refresh your Quickbooks products and services page and see if your products are syncing
7:51 – Review the Order Syncing Settings
- Go back to the WooCommerce dashboard and check the Order Syncing Settings
- Review and update the Order Syncing Settings
- Click ‘Save Changes’
If you have any questions about linksync WooCommerce QuickBooks Online Plugin, please feel free to read through our knowledge base page, which includes a number of helpful articles and FAQs. Or you can contact our support with any questions or feedback.
Happy syncing!