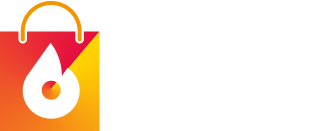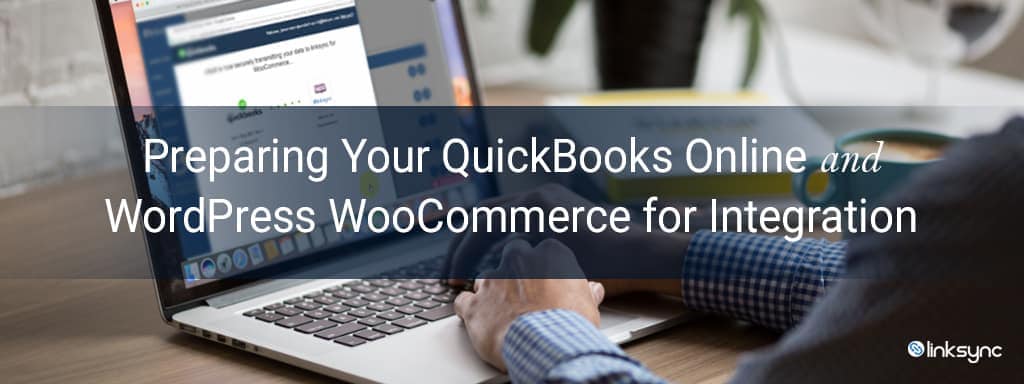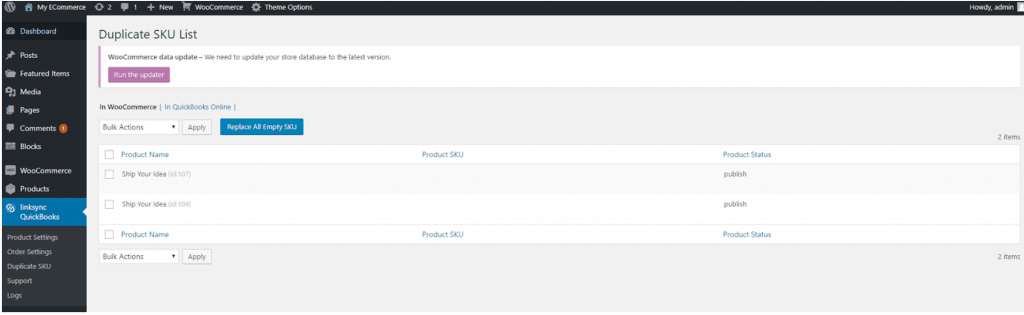We are helping hundreds of online businesses in integrating QuickBooks Online and WordPress WooCommerce. If you are planning the same, we have a few tips for you to prepare your QuickBooks and WooCommerce to ensure everything goes as smoothly as possible.
Make sure your QuickBooks Online is completely set-up for business
If you’re still new to QuickBooks Online, we would recommend that you hire an accountant or someone who’s highly skilled in QuickBooks to do this for you. You might also want to familiarize yourself with QuickBooks or accounting in general. This way, you’ll have a basic understanding of the terminologies.
You will want to make certain that all of your sales tax items are in place, your chart of accounts is established. You need to have a clear understanding of how your products should be recorded in QuickBooks Online.
Map QuickBooks Online and WordPress WooCommerce
Your data such as product information, price, inventory, sales tax rates, payment methods, shipping information, etc. must be mapped in your QuickBooks Online and WordPress WooCommerce.
For example, if the tax rate NY GST is 4% in WooCommerce, then it should also be 4% in the QBO tax rate settings.
Matching the data will connect the both systems for synchronization. Whenever you have sales orders in your WooCommerce online store, the information you placed will automatically flow into your QuickBooks.
The same goes if you are having a two-way sync. Any updates you make in QuickBooks will automatically reflect in your WooCommerce online store.
Mapping the data correctly between the two systems is very crucial in the syncing process. If there’s an inconsistency in the information, it can cause a disconnect and creates an error.
Fix Duplicate and Empty Product Name or SKU
The most common error that we have encountered during setup are duplicate and empty product names or SKUs.
You see, when you are preparing your QuickBooks Online for WooCommerce integration, your product item names and SKU must match exactly – same name, same spacing, same punctuation.
If they do not match, and you import your products, you will have two items with similar names. Or worst, you will have one product in Woocommerce that is being updated by two products using Quickbooks.
To combat this issue, we have built a duplicate/empty SKU checker into the linksync WooCommerce QuickBooks Online Integration system. Whenever you have duplicate or empty SKUs in one of your products, you will see a new menu called ‘Duplicate SKU List’. This menu will only show up every time there are SKU issues on your products.
Resolving empty SKU error is easy
You just need to click the ‘Replace All Empty SKU’ button and the plugin will generate a unique SKU code for you.There’s no need for you to check all your products and make the changes one by one.
If you prefer to manually edit the SKU codes with your preferred codes, you can go to the edit link beneath each listed products. For Quickbooks, you need to edit SKUs manually to your QuickBooks dashboard.
Duplicate product names error notification
The linksync plugin will review the product name everytime you create new products. If the names are already taken, it will notify you that your product failed to sync because another product has already taken that name; hence, you will need to amend the product name with a unique name.
Remember that with each product item in WooCommerce, you will need to properly map it to a QuickBooks item. Follow the installation and configuration guide to accomplish this correctly. You may also call us if you need any assistance!
Happy syncing!